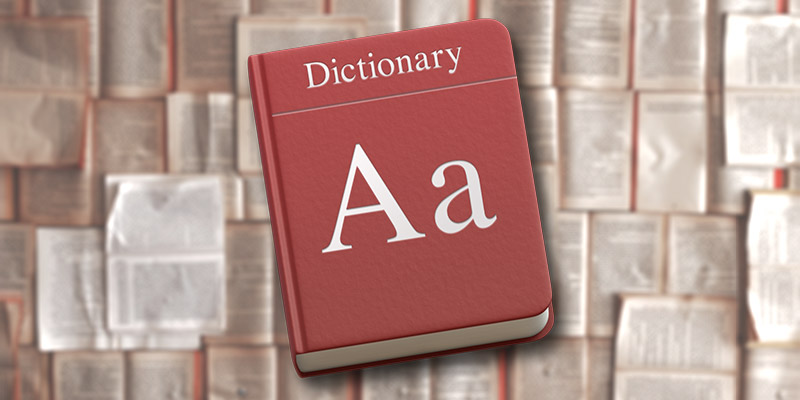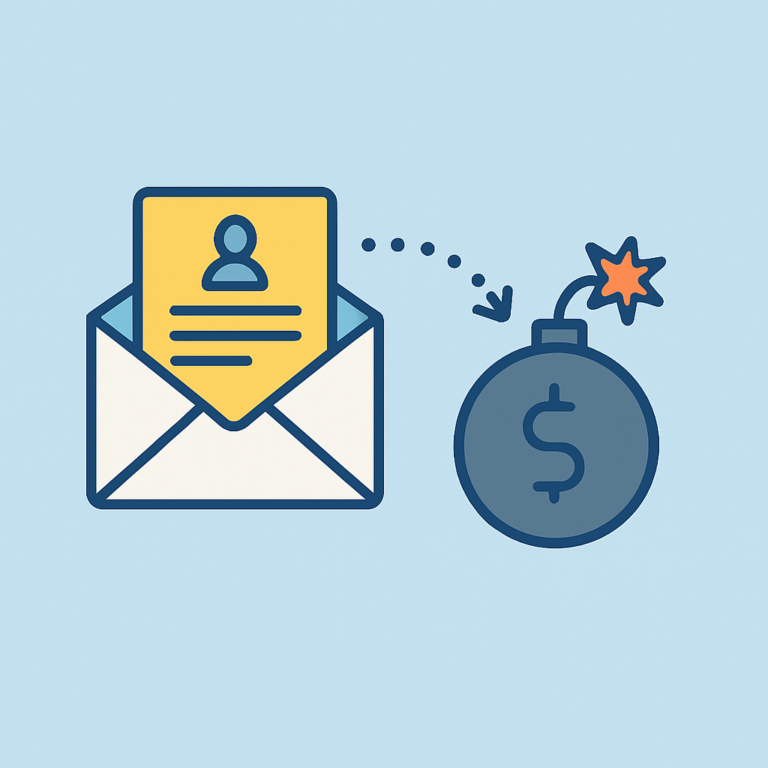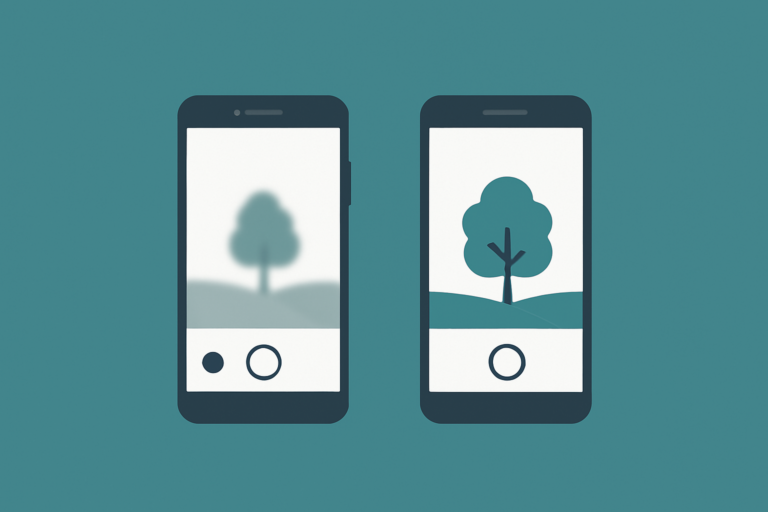Dictionary on Mac is a built-in application that provides users with quick access to a comprehensive dictionary and thesaurus. This software is pre-installed on all Mac computers, and it offers a variety of useful features for writers and language enthusiasts.
Dictionary on Mac is more than just a basic dictionary, it comes with advanced features such as audio pronunciations, synonyms, antonyms, and a history feature that keeps track of your recent searches. The application also supports multiple languages and can translate words and phrases to and from various languages, making it an invaluable tool for users who frequently communicate in different languages.
In addition to its dictionary and thesaurus features, dictionary on Mac also includes a “Word of the Day” feature that displays a new word every day, helping users expand their vocabulary.
To access dictionary on Mac, simply click on the “Dictionary” icon in the Applications folder or use the built-in search function in Spotlight to search for a specific word.
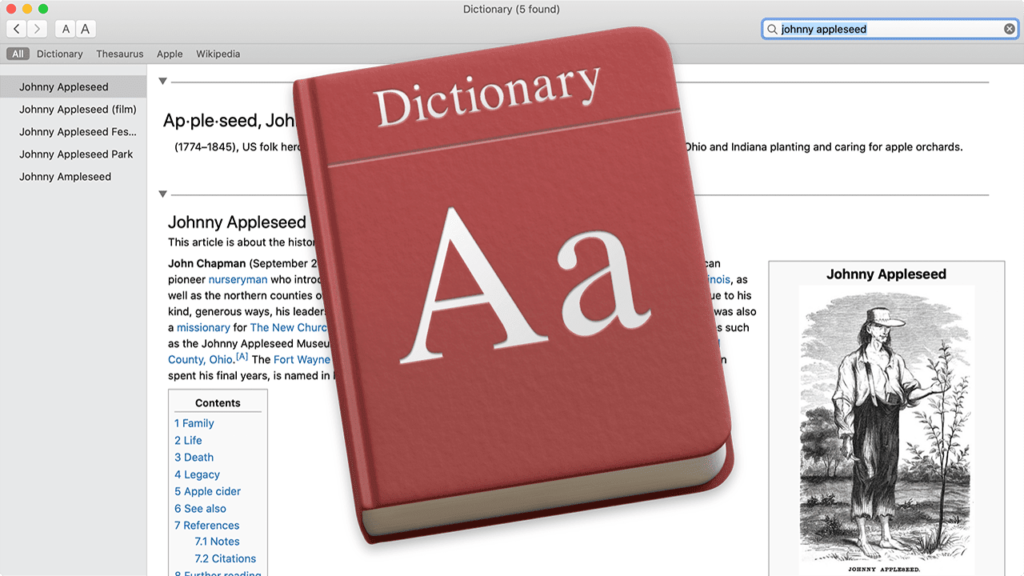
If you no longer need the Dictionary feature on your Mac and want to turn it off, you can do so by following these steps:
- Open the “Dictionary” application on your Mac.
- From the menu bar, select “Preferences”.
- In the “Preferences” window, uncheck the box next to “Enable Dictionary”.
- Close the “Dictionary Preferences” window, and the Dictionary feature will be turned off.
Alternatively, you can also turn off the Dictionary feature on your Mac through the “System Preferences” menu. Here’s how:
- Click on the “Apple” menu and select “System Preferences.”
- From the System Preferences window, click on “Keyboard.”
- Click on the “Text” tab, and then uncheck the box next to “Correct spelling automatically.”
- This will disable the Dictionary feature on your Mac.
Once you’ve turned off the Dictionary feature, it won’t interfere with your workflow or distract you with pop-ups and suggestions. However, if you ever need to use it again, you can simply follow the same steps to turn it back on.