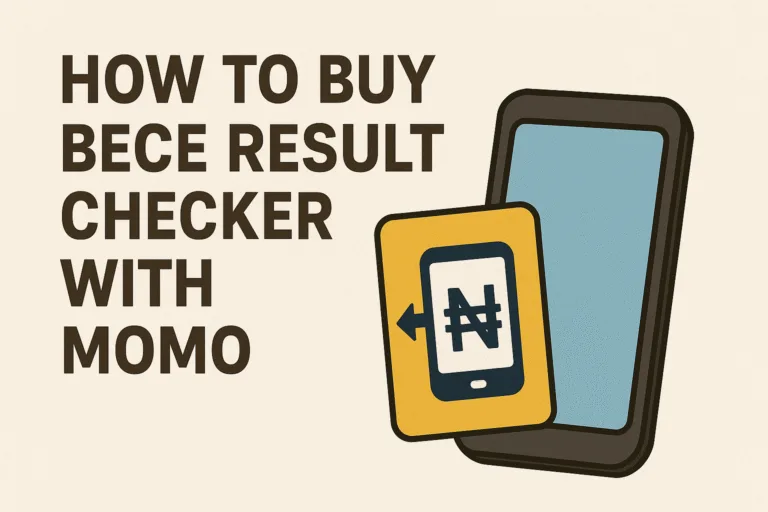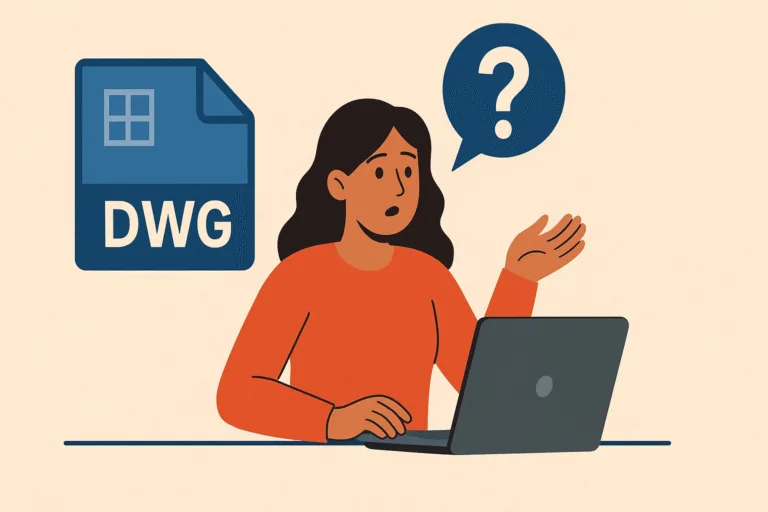Are you feeling frustrated with the latest iOS update? Maybe your once-speedy iPhone now feels sluggish, or perhaps your battery drains faster than ever. You might even be struggling with annoying glitches, or you simply miss the familiar features and design of the previous version. If any of this sounds familiar, you’re not alone.
Many iPhone users eagerly update, only to find that the newest version doesn’t live up to their expectations. But unlike other software changes, downgrading iOS isn’t as simple as hitting an “undo” button. It can feel overwhelming, especially with Apple’s restrictions on older versions. But don’t worry; if you’re longing to return to a version that worked better for you, we’ve got you covered.
Is your iPhone not what it used to be? This guide will help you restore it to its former glory. We’ll take you through the steps to safely downgrade iOS, helping you reclaim the user experience you loved.
Can You Downgrade iOS?
Yes, but there are some limitations. Apple only allows downgrades to iOS versions that are still being “signed” by them. When Apple stops signing an iOS version, it means you can no longer install it on your device. This is done for security and compatibility reasons, but it can be frustrating if you want to roll back to an older version.
To check which iOS versions are still signed by Apple:
- Visit ipsw.me and select your iPhone model.
- The green labels show the iOS versions that are still signed and available for installation.
- If your desired version is no longer signed, you won’t be able to downgrade to it.
Why Would You Want to Downgrade iOS?
Not every iOS update works perfectly for every user. Here are some common reasons why people choose to downgrade:
1. Performance Issues
New iOS updates are optimized for the latest iPhone models, which can cause older devices to run slower or lag. If you’ve noticed performance issues like freezing or slow app launches, downgrading could bring back that smooth experience.
2. Battery Drain
One of the most common complaints after an iOS update is battery drain. If your phone suddenly can’t make it through the day without needing a charge, downgrading to the previous version might help improve battery life.
Also Read: 10 Ways to Extend Your Smartphone Battery Life
3. App Compatibility Issues
Some apps may not work properly with the latest iOS version, especially if they haven’t been updated yet. If you rely on certain apps for work or daily tasks, it’s frustrating when they crash or act glitchy.
4. User Experience and Features
Sometimes, the new features or design changes just don’t feel right. If you preferred the look, feel, or functionality of the older version, downgrading allows you to enjoy the user experience you were comfortable with.

Things to Know Before You Downgrade
Before you jump into the downgrade process, here are a few important things to keep in mind:
- Backup Your Data: Downgrading will erase everything on your iPhone. Make sure to back up your photos, contacts, and other important data using iCloud or iTunes.
- You Can’t Restore from a Newer Backup: If you backed up your phone after updating to the latest iOS, you won’t be able to restore that backup on an older version.
- Only Downgrade to Signed Versions: You can only downgrade to iOS versions that are still being signed by Apple. Check ipsw.me to see the available versions for your device.
How to Back Up Your iPhone Before Downgrading
Since downgrading erases all your data, it’s important to back up your iPhone first. Here’s how:
Using iCloud
- Go to Settings > [Your Name] > iCloud > iCloud Backup.
- Toggle on iCloud Backup and tap Back Up Now.
- Wait for the backup to complete before starting the downgrade process.
Using iTunes or Finder
- Connect your iPhone to your computer using a USB cable.
- Open iTunes (on Windows or macOS Mojave and earlier) or Finder (on macOS Catalina and later).
- Select your device and click on Back Up Now.
- Make sure to Encrypt your backup if you want to save passwords and health data.
How to Downgrade iOS Using IPSW File
What You’ll Need
- A computer with the latest version of iTunes (on Windows) or Finder (on macOS Catalina and later).
- A compatible USB cable to connect your iPhone to the computer.
- The IPSW file for the iOS version you want to downgrade to. You can download this from ipsw.me.
Step 1: Download the Correct IPSW File
- Visit ipsw.me and select your device model.
- Download the iOS version you want to install (make sure it’s still signed by Apple).
Step 2: Turn Off “Find My iPhone”
- Go to Settings > [Your Name] > iCloud > Find My iPhone.
- Toggle off Find My iPhone and enter your Apple ID password.
Step 3: Connect Your iPhone to the Computer
- Use a USB cable to connect your device to the computer.
- Open iTunes (on Windows) or Finder (on macOS Catalina and later).
Step 4: Enter Recovery Mode
- For iPhone 8 and later: Quickly press and release the Volume Up button, then the Volume Down button. Hold the Power button until you see the recovery mode screen.
- For iPhone 7 and 7 Plus: Hold the Volume Down and Power buttons simultaneously until the recovery mode screen appears.
- For iPhone 6s and earlier: Hold the Home and Power buttons together until you see the recovery mode screen.
Step 5: Restore iOS Using the IPSW File
- In iTunes or Finder, you’ll see an option to Restore or Update your device.
- Hold Shift (on Windows) or Option (on Mac) and click “Restore iPhone.”
- Select the downloaded IPSW file.
- Confirm and wait for the installation to complete. Your device will restart with the older iOS version.
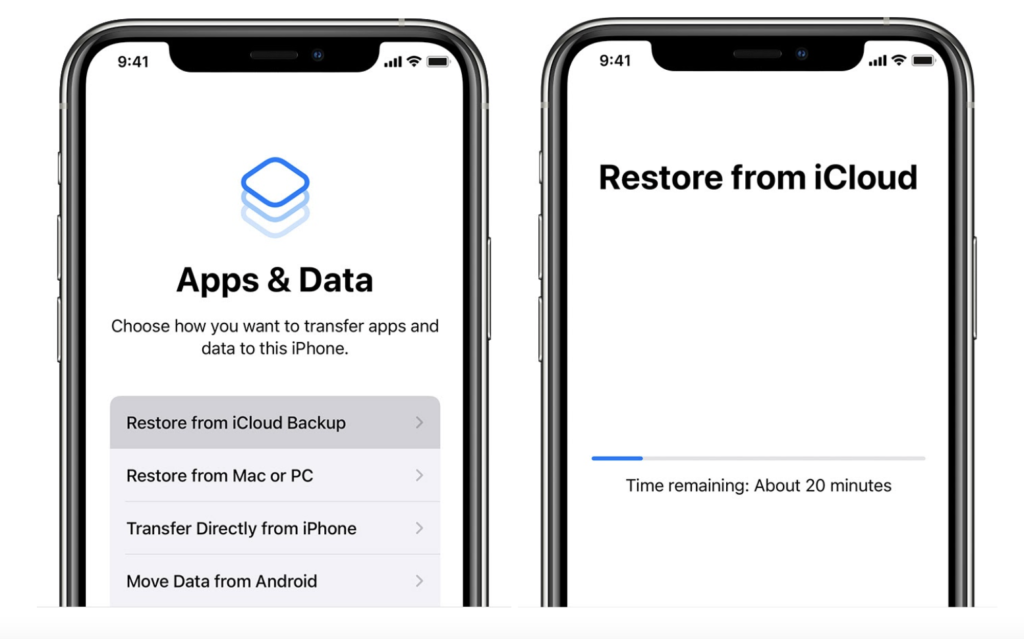
How to Restore Data After Downgrading
Since backups from the newer iOS version won’t work, you have a few options:
- Restore from an Older Backup: If you have one saved from the previous version.
- Manually Restore Data: Re-download apps and manually restore contacts, photos, and other data.
FAQs About Downgrading iOS
Can I Downgrade to Any iOS Version?
No, you can only downgrade to versions that are still signed by Apple.
Will Downgrading Void My Warranty?
No, downgrading iOS does not void your warranty.
Can I Keep My Data When Downgrading?
No, the process involves wiping your device completely. Make sure to back up your data first.
Summarily, downgrading iOS isn’t for everyone, but if you’re dealing with performance issues, battery drain, or simply miss the older version’s features, it’s worth considering. Just make sure to check if the version is still signed, back up your data, and follow the steps carefully. With this guide, you can safely return to the iOS version that works best for you.