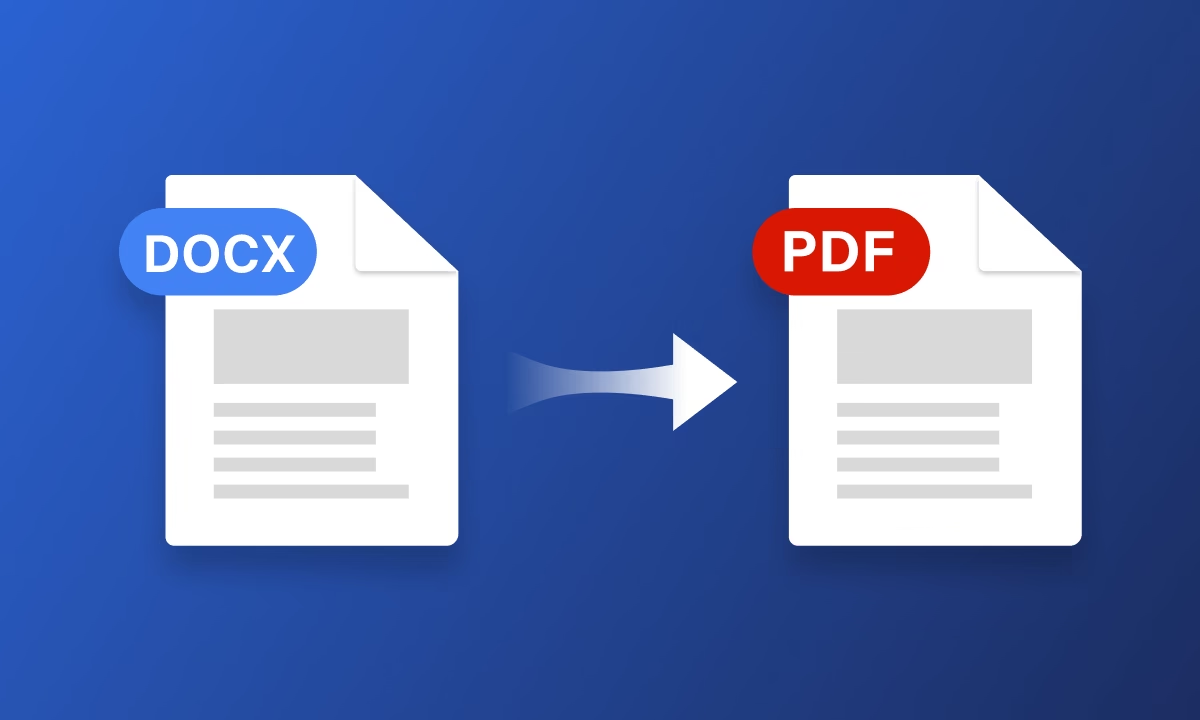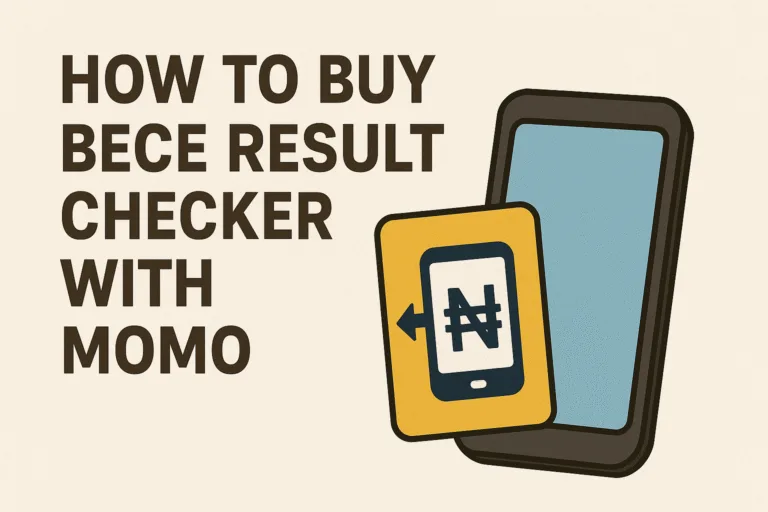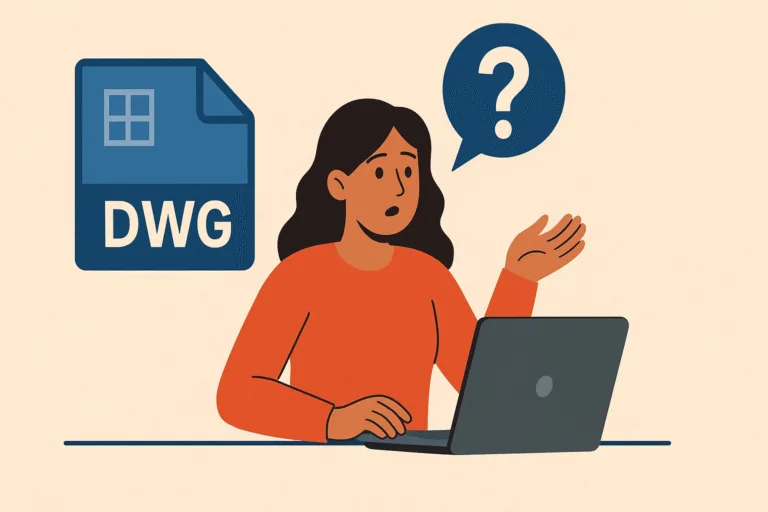Ever felt the frustration of trying to keep your documents looking perfect across different devices and programs? Switching between Word and PDF can feel like a constant battle, especially when you need to preserve that crisp formatting or share a document with someone who might not have Word. No need to panic! Converting between these file types doesn’t have to be a tech headache. This guide will show you the easiest and most reliable ways to convert Word to PDF (and vice versa!) for absolutely free. You’ll be amazed at how much time and stress you can save by mastering this simple yet powerful skill. Let’s get started!
Why Convert Word to PDF?
Why bother with this whole PDF thing?
- Preserved Formatting: PDFs lock in your layout, fonts, and formatting, making sure the document looks the same on every device.
- Universal Accessibility: Unlike Word documents, which require specific software, PDFs can be opened on almost any device, from smartphones to desktops, without additional apps.
- Professionalism: Sending a PDF adds a polished, finished feel to your document, perfect for contracts, resumes, and presentations.
Free Ways to Convert Word to PDF
Here are some of the best methods for converting Word to PDF for free, no matter how tech-savvy you are or what device you’re using.
1. Using Microsoft Word
Microsoft Word has a built-in feature for converting documents into PDFs, and it’s one of the easiest methods available. Here’s how:
- Open your Word document.
- Go to File > Save As or Export (depending on your version).
- Choose the location where you want to save the file.
- In the “Save as type” dropdown, select PDF.
- Click Save.
With this method, your document is instantly saved as a PDF, retaining all formatting and structure.
2. Google Docs
If you don’t have Microsoft Word installed, Google Docs offers a free, cloud-based alternative. Here’s how:
- Upload your Word document to Google Drive.
- Open the document in Google Docs.
- Click File > Download > PDF Document (.pdf).
This method is not only free but also allows you to work on your document from any device with an internet connection.
3. Online Conversion Tools
Several websites specialize in converting Word to PDF for free. Some of the most popular ones include:

Here’s how to use these tools:
- Visit the website of your chosen tool.
- Upload your Word document.
- Wait for the conversion to complete.
- Download the PDF to your device.
These tools are user-friendly and require no installation, but always be careful about uploading sensitive files to third-party websites.
4. Using Mobile Apps
If you’re on the go, mobile apps like Adobe Acrobat, WPS Office, or Microsoft Office Mobile can help you convert Word documents to PDFs right from your smartphone. These apps often have free versions with conversion capabilities.
5. OpenOffice or LibreOffice
For those using free desktop office suites, OpenOffice and LibreOffice also offer built-in Word-to-PDF conversion. Simply open your document, click File > Export As PDF, and save the file.
How to Convert PDF to Word for Free
Now that we’ve tackled Word-to-PDF conversions, let’s look at how to reverse the process. Converting a PDF to an editable Word document is a bit trickier, but still completely doable with free tools.
While PDFs are great for viewing, editing them can be a hassle. By converting a PDF back to Word, you can make changes to the content without specialized software.
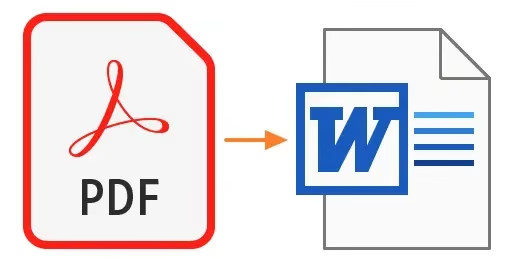
Free Methods to Convert PDF to Word
Here are some simple ways to convert PDFs into editable Word documents without spending a penny.
1. Google Docs
Google Docs can also handle PDF-to-Word conversions:
- Upload your PDF to Google Drive.
- Right-click the file and select Open With > Google Docs.
- Once the PDF opens in Google Docs, you can edit it or download it as a Word document by clicking File > Download > Microsoft Word (.docx).
While this method works well for basic documents, it may struggle with complex layouts or graphics.
2. Online PDF-to-Word Converters
Similar to Word-to-PDF tools, websites like Smallpdf and ILovePDF also support PDF-to-Word conversions. The process is simple:
- Upload your PDF.
- Wait for the conversion to finish.
- Download the Word file.
These tools are convenient, but, as always, avoid uploading confidential files.
3. Desktop Software
Free software like LibreOffice or WPS Office can open PDFs and save them as Word documents. This method works offline, making it a safer choice for sensitive files.
4. Mobile Apps
Apps like Adobe Scan, WPS Office, and Microsoft Office Mobile also offer free PDF-to-Word conversions. These are particularly useful for quick edits while you’re on the move.
And that’s a wrap!
You’ve now got the power to easily switch between Word and PDF, no matter your tech skills or preferred device. These free and simple methods will save you tons of time and headaches, making sure your documents are always ready for sharing, printing, or editing. So next time you need to convert, you’ll be a pro!