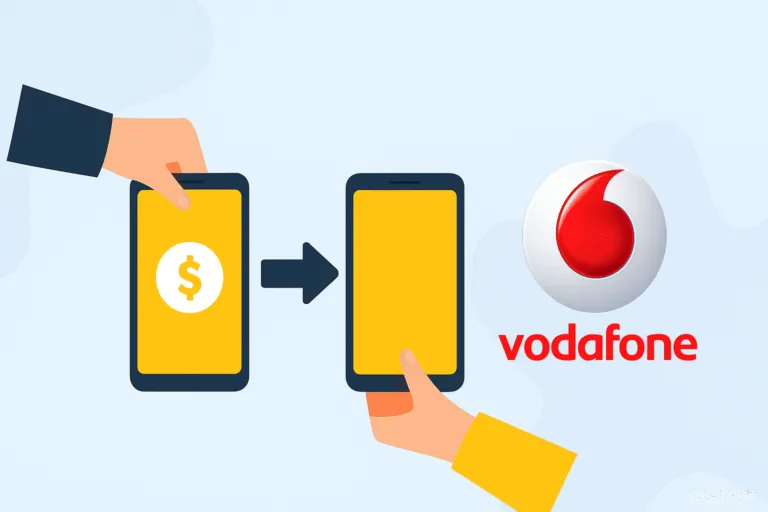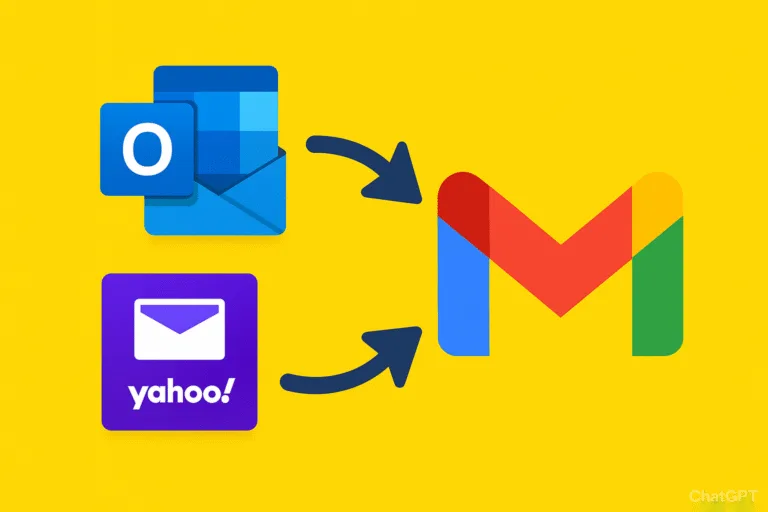The internet is an amazing tool that connects us to endless information, entertainment, and opportunities. While the internet offers many benefits, it also exposes users to constant distractions, inappropriate content, and security threats. Protecting children, increasing productivity, and limiting unwanted content are all great reasons to block websites on a home router.
This simple step can be a game-changer for your online experience. In this guide, we’ll walk you through the various ways to block websites on your home router.
Jump to Section
Why Block Websites on a Home Router?
Blocking websites at the router level has several advantages:
- Network-wide Control: Once you block a website on your router, it’s blocked for every device connected to your Wi-Fi—smartphones, laptops, tablets, and even smart TVs.
- Security: Blocking known malicious websites can protect your network from phishing scams and malware.
- Parental Control: Parents can block inappropriate or harmful content to create a safer online environment for kids.
- Productivity Boost: Blocking distracting sites like social media or streaming platforms can help you stay focused.
- Bandwidth Management: Blocking bandwidth-heavy sites (like video streaming platforms) can improve internet speed for other tasks.
How to Access Your Router’s Settings
Before you can block websites, you need to access your router’s admin panel. Firstly connect your device to the Wi-Fi network, then follow the steps below:
- Find Your Router’s IP Address:
- On Windows: Open Command Prompt and type ipconfig. Look for the “Default Gateway” address.
- On Mac: Go to System Preferences > Network > Advanced > TCP/IP. The router’s IP address will be listed under “Router.”
- Common router IP addresses include 192.168.0.1, 192.168.1.1, or 10.0.0.1.
- Log In to the Router:
- Open a web browser and enter the router’s IP address in the address bar.
- Enter your username and password. If you haven’t changed these, check the router’s manual or look for default credentials online.
- Open the Blocking Settings:
- The exact location of the website blocking feature varies by router brand. Look for sections like “Parental Controls,” “Access Restrictions,” or “Firewall.”
Easy Ways to Block Websites on a Home Route
Using Your Router’s Built-in Parental Controls
Many modern routers come with built-in parental control settings. Here’s how you can use them:
- Go to the Parental Control or Access Control section in your router settings.
- Add the URLs of the websites you want to block.
- Save your settings and restart the router if necessary.
Blocking Websites Using URL Filtering
If your router supports URL Filtering, you can use it to restrict access to specific sites:
- Locate the URL Filtering or Website Filtering option in the settings.
- Enter the URLs of the websites you want to block.
- Save changes and restart the router if prompted.
Blocking Websites Using MAC Address Filtering
If you want to block websites for specific devices only:
- Find the MAC Address Filtering option in the router settings.
- Enter the MAC addresses of the devices you want to restrict.
- Apply the changes and restart the router.
Using Third-Party DNS Services (OpenDNS & Cloudflare)
Another effective method to block websites is by using a third-party DNS service like OpenDNS:
- Change your router’s DNS settings to 208.67.222.123 and 208.67.220.123 (OpenDNS FamilyShield).
- Log in to OpenDNS and configure website filtering categories.
- Save the changes and restart your router.
How to Block Websites with Firewall Rules
Advanced users can create firewall rules to block access to certain websites:
- Go to your router’s Firewall Settings.
- Add custom rules to block specific domain names or IP addresses.
- Save settings and reboot the router.

How to Block Websites on Popular Router Brands
Different routers have different interfaces, but the process is generally similar. Here’s a breakdown for some of the most popular brands:
How to Block Websites on a Netgear Router
- Log in to your Netgear router.
- Go to “Advanced” > “Security” > “Block Sites.”
- Enter the URLs of the websites you want to block.
- Save your settings.
How to Block Websites on a TP-Link Router
- Log in to your TP-Link router.
- Navigate to “Access Control” > “Website Filtering.”
- Add the URLs you want to block.
- Apply the changes.

How to Block Websites on an Asus Router
- Log in to your Asus router.
- Go to “Parental Controls” or “Firewall.”
- Add the websites to the block list.
- Save your settings.
How to Block Websites on a Linksys Router
- Log in to your Linksys router.
- Go to “Parental Controls” or “Access Restrictions.”
- Enter the URLs you want to block.
- Apply the changes.
Also Read: 10 Tips to Boost Your Internet at Home (For Router Owners)
How to Test If Website Blocking Works
Once you’ve applied the changes, check if the websites are blocked:
- Try accessing the blocked site from multiple devices.
- Clear browser cache and restart the router.
- Use incognito mode or a different browser to verify.
Common Issues and Troubleshooting
If a VPN bypasses restrictions: Consider blocking VPN services or setting up router-level VPN restrictions.
If a blocked website is still accessible, try these fixes:
- Clear the browser cache.
- Ensure the correct URL is blocked (e.g., block www.example.com and example.com).
- Restart your router.
If you can’t log in to your router:
- Reset the router to factory settings (usually by holding the reset button for 10 seconds).
- Use the default username and password.
Blocking websites at the router level is a powerful way to control internet access across all connected devices. It’s a bit like having a gatekeeper for your entire digital home, making sure that everyone under your roof follows the same rules. While it might seem a little technical at first, the benefits of consistent, network-wide control make it a worthwhile endeavor for anyone looking to take charge of their online experience.