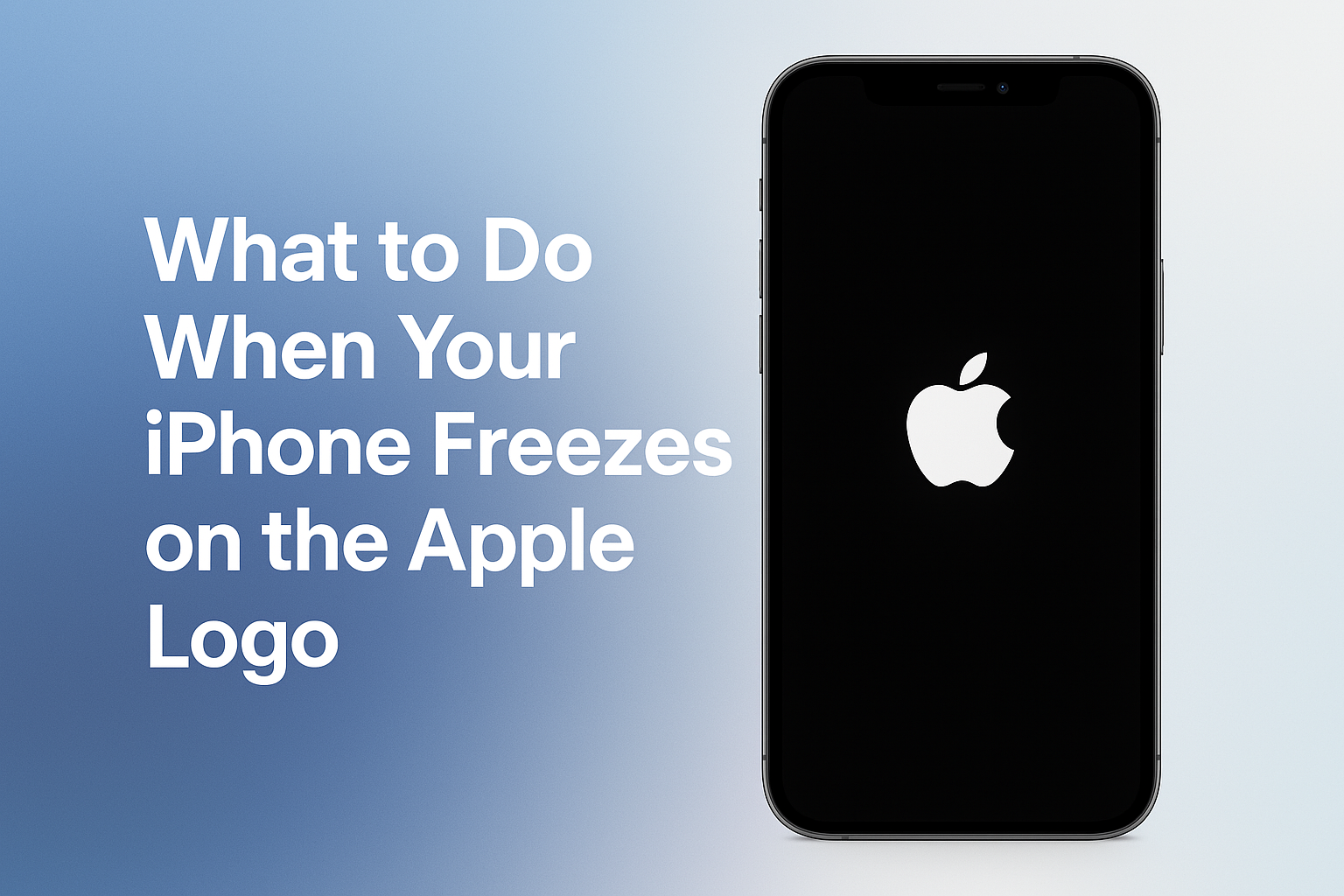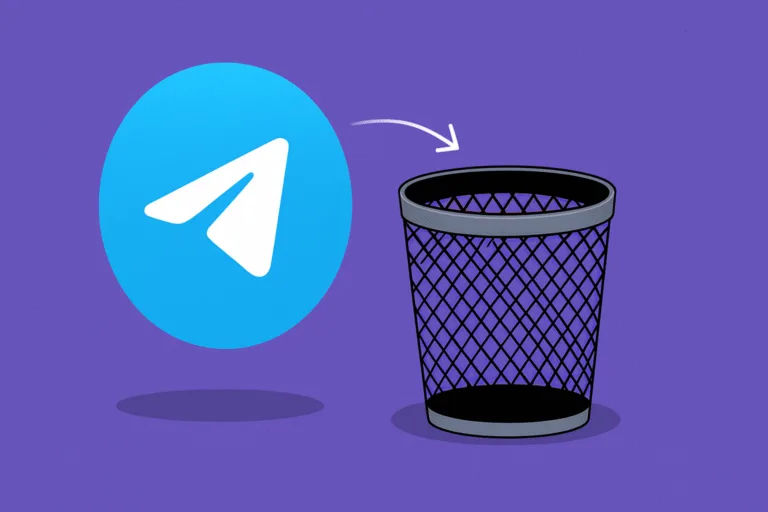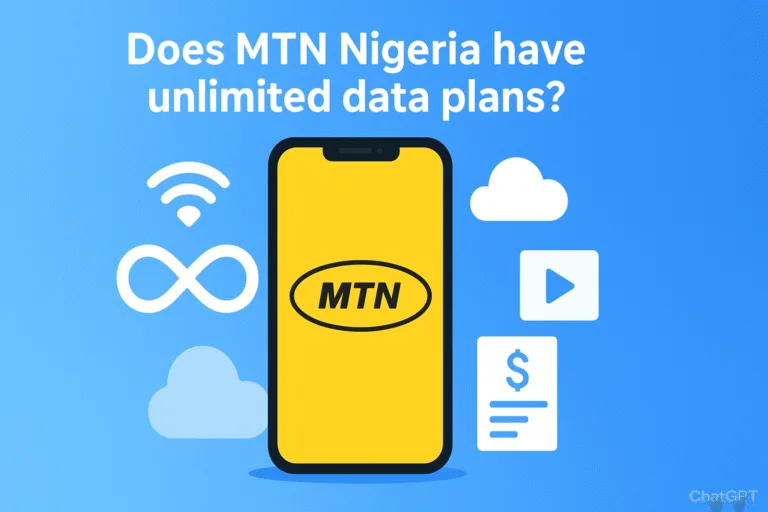It’s frustrating when your iPhone won’t move past the Apple logo screen. One moment it’s working fine, and the next, you’re stuck staring at the glowing logo, waiting for something to happen. This issue can pop up after a software update, while restoring from a backup, or even during a regular restart. It feels like your phone is frozen in time, and you’re left wondering what went wrong and how to fix it without losing everything.
When your iPhone gets stuck on the Apple logo, it usually means something went wrong during the startup process. The device is trying to turn on, but something is stopping the operating system from loading completely. It could be a glitch, corrupted files, or an issue with the firmware. Well, this doesn’t always mean your iPhone is permanently broken. With a few steps, you can often get it working again.
Let’s break down what causes this issue and how to fix it without heading straight to the repair shop.
Why Is My iPhone Stuck on the Apple Logo?
There are several common reasons your iPhone might get stuck during startup:
1. Software Update Problems
Sometimes, a software update doesn’t install properly. This can happen if the battery dies during the update, the Wi-Fi connection cuts off mid-download, or the update file itself is corrupt. As a result, your phone can get trapped at the Apple logo screen, unable to finish booting.
2. Restoring from iCloud or iTunes Backup
Restoring from a backup is usually smooth, but if the backup has corrupted data or was interrupted during the process, your phone may struggle to complete the restoration. That can leave it frozen at the Apple logo.
3. Jailbreaking Gone Wrong
If you’ve attempted to jailbreak your iPhone, a failed or incomplete jailbreak process can mess with the system files. This often leads to boot loop problems, where your iPhone can’t load properly and gets stuck.
4. Hardware Damage
In some cases, a hardware issue like a damaged motherboard or faulty storage chip could be the reason. Maybe your phone was dropped or exposed to water, and now it’s struggling to start up.
5. Third-Party App Conflicts
Though rare, certain apps that aren’t fully compatible with iOS updates can cause the system to crash during startup. This is more likely to happen if the app wasn’t downloaded from the App Store.
Now that you know what might be causing the issue, let’s move on to what you can do to fix it.

How Do I Fix My iPhone Stuck on the Apple Logo?
Try a Force Restart
Sometimes, all your iPhone needs is a fresh reboot. A force restart is more powerful than a regular restart and can help clear up any temporary glitches that are stopping your iPhone from turning on.
For iPhone 8 and newer:
- Press and quickly release the Volume Up button
- Press and quickly release the Volume Down button
- Press and hold the Side button until you see the Apple logo again
For iPhone 7 and 7 Plus:
- Press and hold the Volume Down button and the Power button at the same time
- Keep holding them until you see the Apple logo
For iPhone 6s and earlier:
- Press and hold both the Home button and the Power button
- Release them only when the Apple logo appears
This method won’t delete any of your data and is the easiest first step to try.
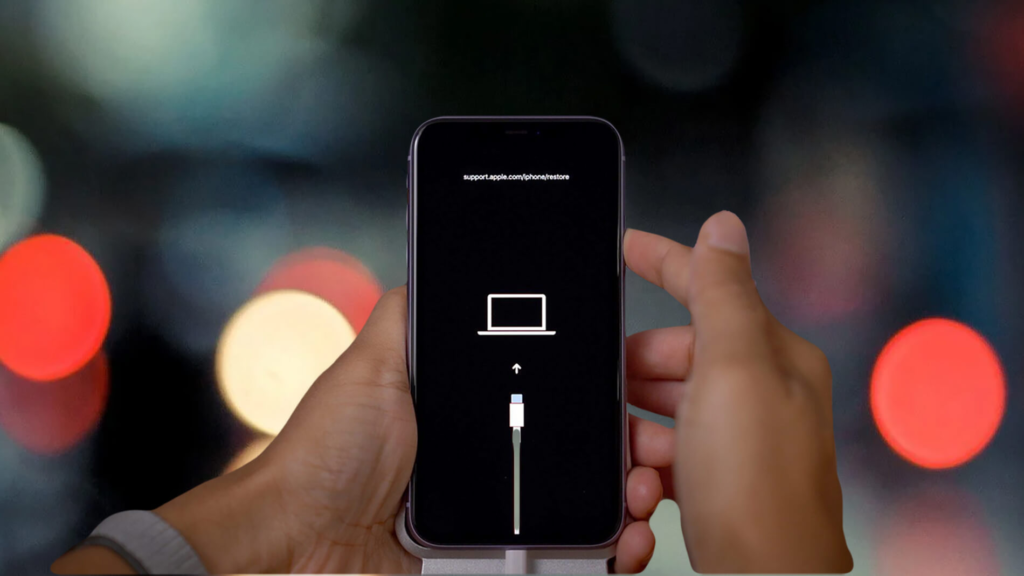
Use Recovery Mode
If the force restart doesn’t work, recovery mode might help. This allows you to reinstall iOS without deleting all your data (as long as you don’t choose the “Restore” option).
Here’s how to do it:
- Connect your iPhone to your computer using a Lightning cable
- Open Finder (on macOS Catalina or later) or iTunes (on macOS Mojave or Windows)
- Enter recovery mode using the same button combination as a force restart (steps above)
- When the recovery screen shows on your iPhone, your computer will detect it
- Choose Update (not Restore) to reinstall iOS without erasing data
This process downloads the latest iOS version and installs it on your device, keeping your files intact if possible.
Also Read: How to Downgrade iOS to a Previous Version
Use DFU Mode (Device Firmware Update)
If recovery mode fails, DFU mode is a deeper reset. It wipes the firmware and software completely, giving you a clean slate. Keep in mind this will erase all your data, so only use it if you have a backup or as a last resort.
Steps to enter DFU mode depend on your iPhone model, and they can be tricky. Here’s a quick guide for newer models (iPhone 8 and up):
- Connect your iPhone to the computer
- Press and release Volume Up, then press and release Volume Down
- Press and hold the Side button until the screen goes black
- Once the screen turns black, press and hold the Volume Down button while continuing to hold the Side button for 5 seconds
- Release the Side button but keep holding the Volume Down button for another 5 to 10 seconds
- If the screen stays black and Finder or iTunes detects your iPhone, you’re in DFU mode
From here, you can restore your iPhone completely and reinstall iOS.
Contact Apple Support or Visit a Repair Center
If none of these methods work, your iPhone may have a hardware issue that can’t be fixed through software. In this case, it’s best to contact Apple Support or take your device to an Apple Store or authorized service provider. They can run diagnostics and help you figure out the next steps.
Can I Fix This Without Losing My Data?
This is one of the biggest concerns for iPhone users. The answer depends on how you fix the problem.
- Force restart and Update in Recovery Mode should not delete your data
- DFU Mode and Restore options will erase everything unless you have a recent backup
That’s why it’s always a good habit to back up your iPhone regularly. You can use iCloud or iTunes to keep your data safe in case something unexpected happens.
Short of doing a full wipe, the best chance of fixing the issue without losing anything is trying the Update option in recovery mode before moving on to more drastic methods.
Being stuck on the Apple logo is stressful, especially when you don’t know what caused it or how to fix it. But this is a common iPhone issue with solutions that usually work. Start with a force restart. If that doesn’t help, move on to recovery mode and then DFU mode if necessary. Stay calm and follow the steps one at a time.
If you manage to fix it without losing your data, great. If you do end up restoring your phone, consider setting up regular backups going forward. You’ll save yourself time and stress if something like this happens again.